一般 IG 系统的接口服务器和终端会在云端服务器升级完成后自动执行升级任务,以保证版本的一致性,但是有时由于网络或其它软件问题导致升级失败,所以我们会建议酒店在 SaaS 服务器升级结束后检查一下本地接口服务器和终端的版本,如果出现不一致的情况,可以手动升级一下。
查看本地接口服务器和终端版本
在系统升级邮件中会告知升级后的系统版本号,IT经理需要确认升级后的本地版本是否与云端一致,尤其是接口服务器。确认方法是打开 Universal Desktop,在顶部菜单找到 Utilities – Software Management,然后就能在打开的新页面里看到所有的 Interface Server 和 POS Terminal 的当前版本和上一版本信息。
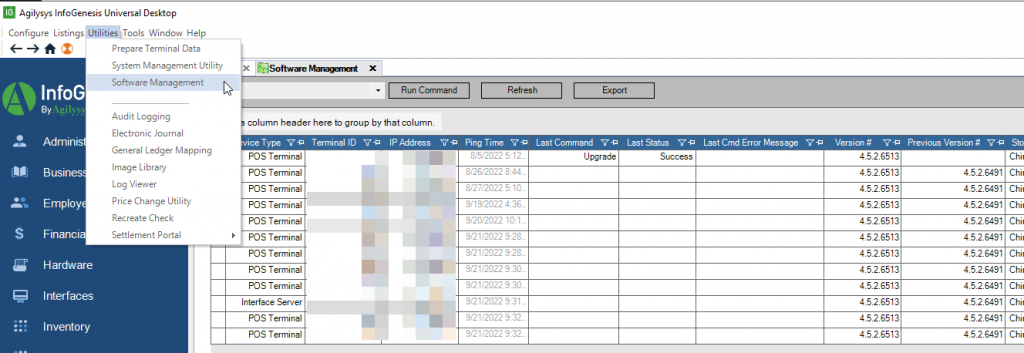
升级准备终端数据
升级前准备终端数据,防止出现一些更新错误。
- 登录 Universal Desktop
- 点击准备终端数据 Prepare Terminal Data
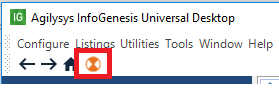
- 选择 Prepare all data (slow) 然后点击 Prepare 按钮
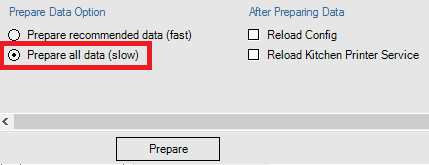
接口服务器手动升级
如果接口服务器的版本没有自动升级,请按照下列顺序操作进行手动升级,升级过程大概需要15分钟,期间所有终端将处于离线状态。
- 登录 Universal Desktop
- 顶部菜单 Utilities – Software Management
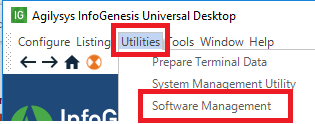
- 列表中的 Device Type 里找到并选中 Interface Server
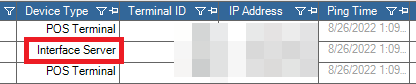
- 右键点击并选择 Upgrade
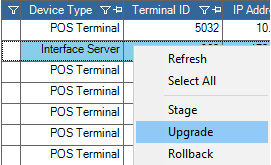
- 在弹出的提示框里选 Yes
升级状态可以通过点击 Refresh 按钮查看 Last Status 和 Version 信息来确认接口服务器的升级状态和版本。升级后的版本号将不再显示为黄色,并且 Last Status 里会显示 Success。
一般在UD中执行了升级命令,接口服务器就会自动完成升级。如果遇到权限问题,也会有升级失败的情况,这样就需要到接口服务器上使用 Setup Manager 来升级。
- 登录接口机
- 在桌面上运行 InfoGenesis Setup Manager
- Setup Manager 会马上连接 SaaS 服务器查询软件更新并下载,下载完成后自动执行升级
- 升级完成后,请在服务中查找并确认下面这几个 Revelation 开头的服务状态是否为 Started 并且是 Automatic 的启动方式
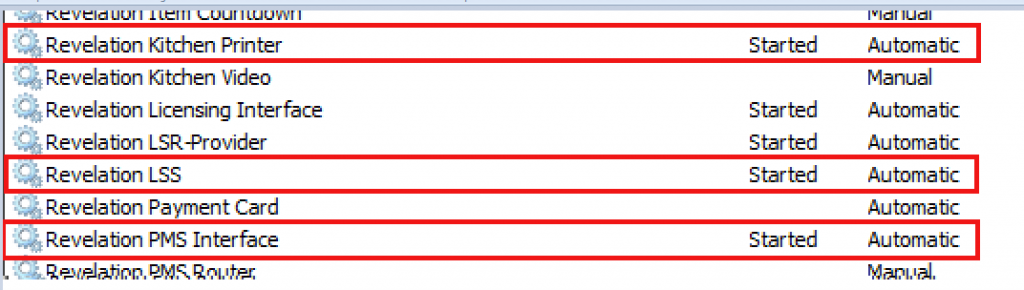
你也可以通过 https://www.agilysyscn.com/udportal.html 手动下载安装包来更新,希尔顿酒店请选择 System301,其它酒店请选择System302,在接下来打开的页面里点击 Terminal and Interface Server Setup 后面的 Download 按钮进行下载。
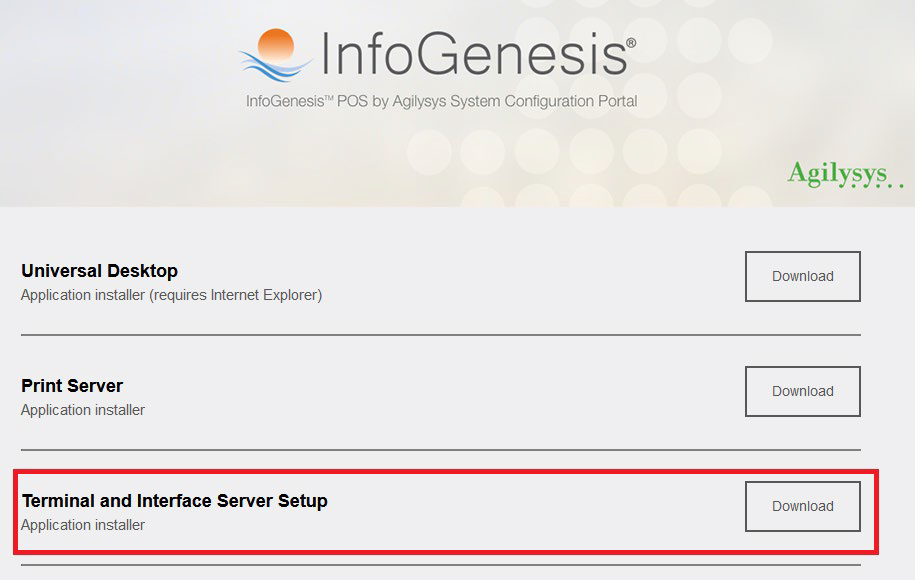
预下载终端升级文件(非必需)
预下载升级文件不是必需的,但可能对一些有带宽限制的酒店有所帮助。升级文件预下载允许在POS仍在工作时在后台将新的客户端文件下载到终端上。这可以分批完成,以允许有带宽限制的酒店管理同时下载大文件的设备数量。对于没有带宽问题的酒店,可以跳过此步骤。
- 登录 Universal Desktop
- 顶部菜单 Utilities – Software Management
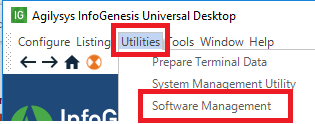
- 列表中选择需要预下载升级文件的终端
- 右键点击并选择 Stage
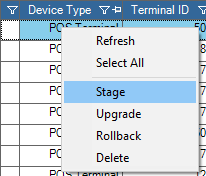
- 升级文件将会在后台下载
- 如果分批下载,请每次重复上述操作
预下载状态可以通过点击 Refresh 按钮来查看,如果终端已完成下载,在 Last Status 里将显示 Success 状态。
终端/平板手动升级
此过程大概需要30分钟至1小时,升级期间终端将处于离线状态。
注意:
- 升级前请把所有终端打开,并确保网络连接正常。
- 同一个营业点的终端要一起升级,如果终端的版本不一致,账单不能互相查看。
- 计划好终端的升级时间,避免影响营业点运营。
使用 Software Management 工具升级
- 登录 Universal Desktop
- 顶部菜单 Utilities – Software Management
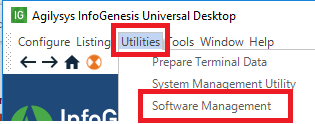
- 从列表中选择需要升级的终端,终端版本号会显示在列表的 Version 部分,如果与 SaaS 版本不一致会标记为黄色。

- 右键点击并选择 Upgrade
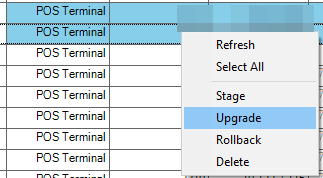
- 在弹出的提示框里选 Yes
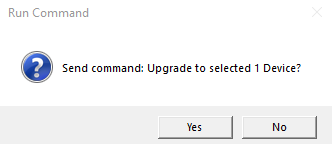
升级状态可以通过点击 Refresh 按钮查看 Last Status 和 Version 信息来确认终端的升级状态和版本。升级后的版本号将不再显示为黄色,并且 Last Status 里会显示 Success。
如果使用命令无法升级,也可以通过终端上的 Setup Manager 来升级。
- 登录终端,在功能里点退出系统(Quit Application)
- 在桌面上运行 InfoGenesis Setup Manager
- 点击应用顶部的绿色 Upgrade 按钮
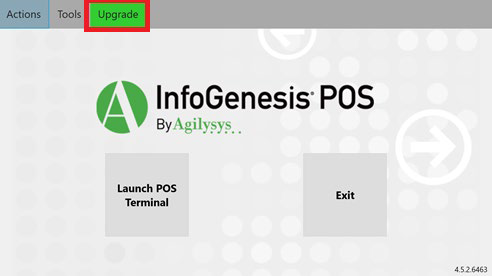
- 在弹出的确认窗口里点 OK 按钮,Setup Manager 就会开始执行升级命令。
升级过程中,终端会重启并自动运行 Setup Manger, 这时请注意右下角的版本号是否与升级邮件提示中的 SaaS 版本号一致。
至此整个升级工作完成,请登录系统并开单试验一下所有功能,保证没有任何问题。
发表回复